Sauvegardez ! Combien de fois l'ai-je conseillé à mon entourage, je ne saurais plus le dire !
On ne se rend pas compte, mais les ordinateurs d'aujourd'hui stockent beaucoup de données certes, mais surtout beaucoup d'informations personnelles, vitales et / ou confidentielles.
Et le jour où le disque dur refuse de démarrer c'est la Cata ! ( pour parler poliment…).
Ne serait-il pas temps d'agir ?
Alors aujourd'hui je vous propose en partenariat avec le Blog Freewares & Tutos, un logiciel qui s'appelle Keriver, il est gratuit, performant et en plus en français, que demander de plus ?!
Edit du 13/02/2016 : le Site de l’Éditeur n'étant plus disponible, j'ai hébergé le fichier sur le serveur d'Sospc.
***
L'Installation.
- L'habituelle fenêtre de lancement, cliquez sur Exécuter.
- Youpi, il est en français, cliquez sur OK.
- L'installateur vous informe qu'il va installer le logiciel et vous rappelle de fermer tous les dossiers ou programmes ouverts…mais je suppose que vous l'aviez déjà fait…hein ? Cliquez sur Suivant.
- Vous n'y échapperez pas, vous devez accepter le contrat de licence, sélectionnez J'accepte l'accord puis cliquez sur Suivant.
- Si vous voulez l'installer dans le répertoire par défaut, ne modifiez rien ou sinon cliquez sur Parcourir pour déterminer une autre destination.
- Vous avez une fenêtre de confirmation du répertoire choisi.
- L'installation est très rapide.
- Elle sera terminée une fois que vous aurez cliqué sur Fin.
Création de la sauvegarde.
- Juste après le programme se lance automatiquement.
- Par défaut l'option Activer la Console de Récupération est sélectionnée, elle permet en cas de problème de choisir au démarrage de l'ordinateur de lancer la restauration avec l'une de vos dernières sauvegardes.
- En ce qui concerne le disque où elle sera installée, le logiciel choisit volontairement un disque ou une partition différente de celui où est installé Windows. Si vous avez plusieurs disques, vous pouvez choisir un autre emplacement en décochant l'option Automatique.
- Cette étape est la plus importante : elle concerne l'endroit où seront stockées les sauvegardes. Je vous conseille vivement d'utiliser un disque dur externe ( évitez les Clés Usb pas assez fiables dans le temps), sinon par défaut le logiciel va choisir comme précédemment un disque ou une partition différente de celui où est installé Windows, mais en cas de panne du disque dur les sauvegardes seront toutes perdues !
- Le disque de destination est analysée pour vérifier entre autre s'il y a assez d'espace de libre.
- Keriver prépare le lancement de la sauvegarde.
- Et…c'est parti !
- La sauvegarde peut être longue suivant le volume de données à traiter ( d'ailleurs ne vous inquiétez pas si le compte à rebours semble parfois se figer ). Vous avez la possibilité de programmer le logiciel pour qu'il éteigne l'ordinateur lorsqu'il a fini sa tache ou qu'il le redémarre.
- Lorsque la sauvegarde est terminée il ne vous reste plus qu'à cliquer sur Fait.
- Pour info voici le raccourci qui sera créé.
- Et l'icône bleu en forme de triangle dans la zone de notification.
Comment utiliser la sauvegarde en cas de problème.
Je vous souhaite de ne pas avoir à l'utiliser, mais si un jour vous n'aviez pas le choix la manipulation est simplissime.
Vous remarquerez que depuis l'installation du logiciel un nouvel écran apparaît désormais à chaque démarrage.
En temps normal vous n'avez rien à faire, l'ordinateur démarre automatiquement sur Windows.
Mais si vous avez un problème il faudra sélectionner avec la flèche Bas de votre clavier la deuxième ligne Restore the computer to a snapshot puis appuyer sur Entrée et vous laisser guider.
- Il ne vous reste plus qu'à choisir la sauvegarde qui vous intéresse et cliquer sur Restore System.
Illustration provenant du site http://www.tech2tech.fr/creer-une-image-systeme-avec-keriver-1click-restore/
- La restauration se lance, votre pc va bientôt être à nouveau fonctionnel ;o). Lorsque l'opération sera terminée l'ordinateur redémarrera automatiquement.
Illustration provenant du site http://www.tech2tech.fr/creer-une-image-systeme-avec-keriver-1click-restore/
Mais si le disque dur est inaccessible et / ou en panne ?
Comme je le disais plus haut, stocker ses sauvegardes sur le disque de votre ordinateur est déconseillé et dangereux en cas de panne.
Mais même si vous avez pris la précaution de mettre le / les sauvegardes sur un autre support, il arrive que même le logiciel qui permet de lancer la restauration soit lui aussi inaccessible ou corrompu vu que lui aussi est stocké sur le fameux disque.
Heureusement l’Éditeur a prévu ce cas.
Vous avez aussi la possibilité de graver un Cd avec cette application.
En cliquant sur le lien ci-dessous, vous téléchargerez ce que l'on appelle une image ISO ( une copie parfaite du logiciel ).
C'est un fichier de 89 mo qui se terminera donc par l'extension .iso et que vous devrez graver. Utilisez la vitesse de gravure la plus petite possible et faites attention à la qualité du média que vous allez utiliser. Je déconseille les cd-rw ( réenregistrables) pas adaptés pour le stockage longue durée.
-> En cas de problème sérieux, il suffira de démarrer avec ce Cd dans votre lecteur. Il faudra bien sûr brancher votre disque dur externe et vous pourrez, comme l'ont montrées les captures précédentes, restaurer votre système.
13/02/2016 : Le site de l’Éditeur ayant fermé, cette iso n'est plus disponible.

- Afin d'activer cette option vous devez faire un clic droit sur le triangle bleu dans votre zone de notification et choisir Paramètres…puis cliquez sur activer la Console de Récupération et confirmez dans la petite fenêtre qui s'ouvre en cliquant sur Ok.
- Désormais, vous n'aurez plus lors du démarrage de votre système l'écran qui proposait la restauration.
- En cas de problème vous devrez utiliser votre Cd gravé.
- C'est la solution que je préconise : quel intérêt d'avoir la possibilité de démarrer sur son propre système en cas de plantage lié à un disque usé/défectueux ou en cas d'infection virale par exemple ? Il est beaucoup plus fiable d'utiliser une sauvegarde extérieure dont l'intégrité ne peut être mise en doute.
Pour info, si votre ordinateur de démarre pas sur votre Cd gravé c'est parce que :
- soit il est illisible, ( problème lors de la gravure, média rayé ou de mauvaise qualité etc…) pensez donc à le tester juste après la gravure pour ne pas avoir ce souci le jour problématique.
-
soit votre Bios n'est pas configuré pour démarrer sur le lecteur Cd / Dvd.
Dans ce dernier cas, voici les manipulation à effectuer pour corriger cela :
1 - Allumer le PC.
2 – Pendant que les premières lignes défilent à l’écran ou pendant l’apparition du logo du fabricant, appuyer plusieurs fois sur la touche Suppr, Del ou F2 jusqu’à que l’écran du Bios apparaisse.
( Si vous ne savez pas sur quelle touche appuyer, observez bien les premières secondes de démarrage, il est indiqué en général en bas ‘Press XXX to Setup’ ou ‘Press XXX to enter Setup’, le XXX étant la touche).
3 - Aller sur l’onglet BOOT à l’aide des touches flèches du clavier.
4 – Aller sur CD ROM / DVD ROM drive et à l’aide des touches + et – du clavier modifier l’ordre afin qu’il soit en première position si votre support est un DVD ( si vous comptez utiliser une Clé Usb bootable faites le réglage correspondant).
[L’image ci-dessous diffère en fonction du type de Bios].
5 – Sauvegarder en cliquant sur la touche F10 du clavier. Le pc redémarre.
Quelques précisions à propos des réglages qui sont proposés en faisant un clic droit sur le triangle bleu de votre zone de notification.
- Faire une capture instantanée : permet de lancer une sauvegarde.
- Paramètres : permet de changer la langue, d'activer ou non le lancement du logiciel avec Windows et d'activer ou la récupération avec le cd de récupération.
- Vérification des Mises à jour…je pense que vous devinez à quoi cela peut servir ;o)<
- A propos : pour connaitre la version exacte du logiciel.
Les différents types de sauvegardes.
Vous avez fait une première sauvegarde, c'est très bien.
Mais qu'en sera t-il des suivantes ?
Oui, car vous pouvez choisir de faire une nouvelle sauvegarde à chaque fois, vous aurez ainsi des fichiers représentants des jours différents de la vie de votre système, mais cela a un inconvénient, l'opération est longue et le fichier généré occupe beaucoup de place.
D'autant plus longue sachant, qu'en générale, quand on décide de faire une sauvegarde d'un système c'est justement parce qu'il y a beaucoup de données…
Là encore, l’Éditeur a pensé à tout.
- A la deuxième sauvegarde (pour la lancer faites un clic droit sur le triangle bleu et cliquez sur Faire une capture instantanée) cliquez sur Avancé.
- Vous avez alors trois types de sauvegarde proposées. Après avoir fait votre choix cliquez sur Suivant pour lancer le programme.
- Ligne de Base, il y a eu manifestement un petit problème de traduction, comprenez nouvelle sauvegarde normale.
- Incrémentielle.
- Différentielle.
-> La sauvegarde différentielle effectue une copie des fichiers créés ou modifiés depuis la dernière sauvegarde complète tandis que la sauvegarde incrémentielle ne s'occupe uniquement que des fichiers créés ou modifiés depuis la dernière sauvegarde quel que soit son type que cela soit complète, différentielle ou incrémentielle.
En clair, si vous manquez de temps, préférez la sauvegarde différentielle plutôt que l'incrémentielle plus complète.
Mais faites des Sauvegardes complètes régulièrement qui seront plus fiables et complètes et qui permettront en cas de crash système une restauration plus simple et rapide.
Explications.
Je fais une sauvegarde Complète le 1er Août de mon système, puis des sauvegardes différentielles et incrémentielles tous les jours jusqu'au 5 Août.
Le 6 août j'ai un pépin.
Je dois donc restaurer mon pc avec la sauvegarde Complète du 1er Août, puis pour compléter, pour avoir mes fichiers modifiés entre le 2 et le 5, je devrai lancer une restauration complémentaire en utilisant ma dernière sauvegarde différentielle du 5 Août.
Ou alors lancer des restaurations complémentaires avec toutes mes sauvegardes incrémentielles depuis le 02/Août pour arriver à reconstituer l’ensemble des fichiers modifiés sur mon système depuis la dernière sauvegarde complète.
- Pour rendre plus évidente mon explication, la voici sous forme de tableau.
Comme vous le voyez dans l'exemple, quel que soit le mode de sauvegarde choisi il est judicieux de faire régulièrement des Sauvegardes Complètes.-> L'intérêt de la sauvegarde incrémentielle réside essentiellement dans le fait de pouvoir récupérer uniquement les données modifiées du jour qui vous intéresse.
Je vous laisse vous amuser…
Christophe.
 SOSPC c'est plus de 2000 articles,
SOSPC c'est plus de 2000 articles,
Rejoignez la Communauté à partir de 2 € par mois !
Plus d'infos sur les avantages en cliquant ICI.
Christophe, Administrateur

























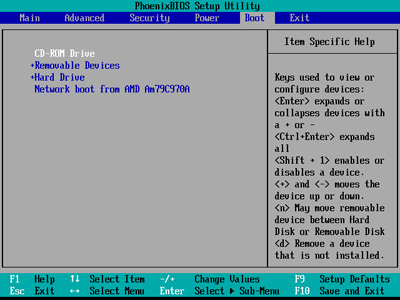










![[Proposition] Camomille un logiciel pour réduire la température de votre PC [Proposition] Camomille un logiciel pour réduire la température de votre PC image 1](https://sospc.name/wp-content/uploads/2024/07/Proposition-Camomille-un-logiciel-pour-reduire-la-temperature-de-votre-PC-image-1-80x60.png)

![[Bon plan] Trouvez et supprimez vos fichiers en doublon Trouvez et supprimez vos fichiers en doublon article sur www.sospc.name image 2](https://sospc.name/wp-content/uploads/2024/07/Trouvez-et-supprimez-vos-fichiers-en-doublon-article-sur-www.sospc_.name-image-2-80x60.jpeg)

![[Vidéo] Emjysoft Cleaner : un logiciel de nettoyage qui va à l'essentiel Emjysoft Cleaner un logiciel de nettoyage qui va à l'essentiel ww.sospc.name](https://sospc.name/wp-content/uploads/2022/11/Emjysoft-Cleaner-un-logiciel-de-nettoyage-qui-va-a-lessentiel-ww.sospc_.name_.png)



